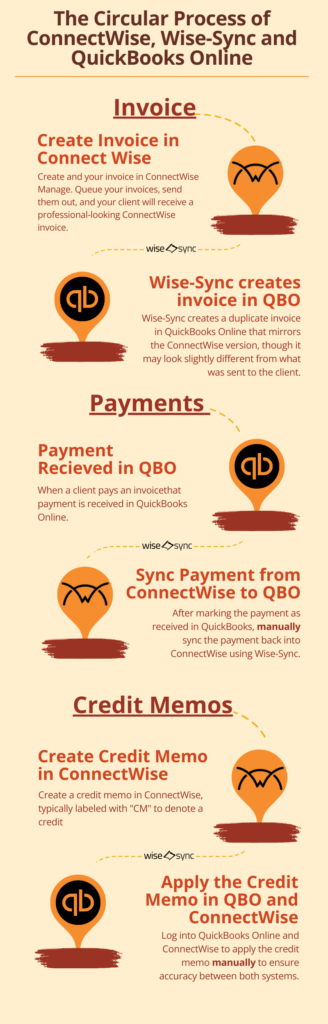Feel the Flow: The Circular Process of Invoicing, Payments, and Credit Memos with ConnectWise, Wise-Sync and QuickBooks Online
So, you’ve taken the plunge into the world of QuickBooks Online, and you’re leveraging the power of ConnectWise Manage with Wise-Sync to streamline your invoicing.
Congratulations on the upgrade!
If you’re handling invoicing, payments, and credit memos across these systems, you’re likely aware there’s a flow to the process.
But how does it all work together?
Let’s break it down so you can get your financial operations running smoothly and stay on top of everything.
Invoicing: How It Flows
When you invoice through ConnectWise Manage, you’ll queue your invoices, send them out, and your client will receive a ConnectWise invoice. But that’s just the beginning of the journey. In the background, Wise-Sync is doing some magic by pulling that invoice into QuickBooks Online.
Wise-Sync creates a duplicate invoice in QuickBooks Online. Here’s an important detail: this invoice won’t look exactly like the one sent to your client, but don’t worry! It’s meant to be a mirror of what was created in ConnectWise. This ensures that the systems stay in sync, keeping the invoice numbers and customer details identical across both platforms.
As long as Wise-Sync works correctly, you should have no issues with mismatched invoices. QuickBooks Online will receive the invoice data, and when you log in, everything should look spot-on. If things seem out of place, well, it’s time to put on your detective hat and do a bit of troubleshooting.
Payments: The Reverse Flow
The payments process functions a bit differently from invoicing. While invoices flow from ConnectWise to QuickBooks, payments go in the opposite direction.
When a client pays an invoice—whether by Wise-Pay, ACH, or even the good old-fashioned check—that payment is received in QuickBooks Online. Once it’s marked as paid in QuickBooks, you can manually use Wise-Sync to sync the payment back into ConnectWise.
This backward flow ensures that both systems stay up-to-date and your accounts receivable reports in ConnectWise match what’s in QuickBooks Online. If everything aligns, congratulations, the system is working as intended! If not, well… it’s time for some investigative work to sort out those syncing issues.
Credit Memos: Double the Work, Double the Accuracy
Credit memos are another area where things can get a little tricky. Like invoices, they’re created in ConnectWise Manage—often labeled with a “CM” to denote a credit. Once created, they sync over to QuickBooks Online, but there’s a catch.
Unlike invoices, credit memos aren’t automatically applied in QuickBooks Online. After creating and applying the credit memo in ConnectWise, you’ll need to log into QuickBooks Online and manually apply it there too. This step is crucial for ensuring that your systems remain balanced and reflect accurate financial data.
Pro tip: Avoid manually creating invoices or credit memos in QuickBooks. Doing so can cause duplicate records, which can throw a wrench into the synchronization process, causing all sorts of headaches down the line.
Just Tap It In: Syncing Invoices, Payments, and Credit Memos with Ease
When everything works smoothly, ConnectWise, Wise-Sync, and QuickBooks Online work in harmony, saving you time and effort on manual entries and keeping your financials in check. However, errors can happen—especially if you deviate from the automated syncing process or manually create items that should be synced.
By sticking to the workflows we’ve discussed and using the sync tools correctly, you’ll be well on your way to managing your invoicing, payments, and credit memos like a pro.